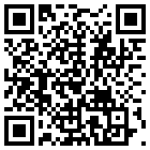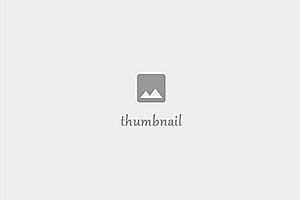本文介绍EXCEL统计函数全家桶,它们是COUNT、、和函数。为什么不介绍这个函数,因为不仅包含了它的功能,而且比它更强大,所以大家不必再学这个函数了。
COUNT函数介绍:
如图1:罗列了COUNT函数的统计类型
图1
如图2:案例动图演示
图2
函数介绍:
如图3:罗列了函数的统计类型
图3
如图4:案例动图演示,统计员工人数
图4
函数介绍:
如图5:案例介绍
图5
函数介绍:
▶案例一:单个条件统计个数,按部门求人数
如图6:在H2单元格输入公式后,下拉填充完成。
=COUNTIFS($C$2:$C$12,G2)图6
▶案例二:多个条件统计个数,按部门和年龄求人数
如图7:在i3单元格输入公式后,下拉填充完成,表示要同时满足部门和年龄条件。
=COUNTIFS($C$2:$C$12,G3,$E$2:$E$12,">=30")图7
▶案例三:多条件统计,求区间范围的人数
如图8:在i3单元格输入公式,求大于等于30且小于等于50岁的人数。
=COUNTIFS($E$2:$E$12,">=30",$E$2:$E$12,"<=50")图8
▶案例四:统计重复次数(2种统计模式),分别如图9和图10
1 如图9:统计每个”品牌”总的重复次数,在E2单元格输入公式
=COUNTIFS($B$2:$B$12,B2)图9
2 如图10:统计每个”品牌”分别在第几次出现,在F2单元格输入公式
=COUNTIFS($B$2:$B2,B2)图10
▶案例五:删除重复项,求”品牌”种类个数
如图11:在G2单元格输入公式,因为是数组形式,按CTRL+Shift+回车三键。
=SUM(1/COUNTIFS($B$2:$B$12,$B$2:$B$12))原理:1/每个品牌总的重复次数,比如A出现4次,那1/4+1/4+1/4+1/4=1。
图11
▶案例六:与嵌套组合,完成一对多引用
① 如图12:直接要在重名的品牌里引用所有数据是不行,要加辅助列,
在辅助列B2单元格输入公式,
=C2&COUNTIFS($C$2:$C2,C2)品牌名&统计的出现次数,就会返回结果:大众1、大众2、现代1等等,形成唯一值。
图12
② 如图13: 在G3单元格输入公式,
=IFERROR(VLOOKUP(G$2&ROW(A1),$B$2:$E$12,4,0),"")的查找值:品牌&ROW函数,动图变成唯一值;
(正确值,””),它是”屏蔽错误值”函数,可以将“错误值”替换成“我们想要的内容”,这里把错误替换成空””。
图13
▶案例七:的”条件值”&通配符*来完成模糊查找
如图14:在i3单元格输入公式,
=COUNTIFS($B$2:$B$12,"王*")王*表示只查找”王”字开头的人;*王*表示只要有”王”字都查找,这样结果就是4,包含了”小王”。
图14
▶案例八:求大于平均年龄的人数
如图15:在i3单元格输入公式,
=COUNTIFS($E$2:$E$12,">"&AVERAGE($E$2:$E$12))($E$2:$E$12)是求平均值函数。
图15
▶案例九:通过”数据验证”或”数据有效性”来禁止重复值录入
如图16:选中B2:B12数据区域,
点”数据”菜单选项——数据验证——设置里选”自定义”,
在公式栏输入=($B$2:$B$12,B2)=1。
表示”条件值”在”条件区域”里的个数=1,保证没有重复值录入。
图16
喜欢的朋友请支持下,点点关注,帮忙转发、点赞,谢谢啦!
展会先锋:
商会协会:具有影响力的企业名录,助力你业绩高飞。
名家讲堂:具有最全老师阵容,帮您事业家庭腾飞。
全国展会,全国商会,全国协会,全国企业名录,全国就业会刊持续更新中,每天每周每月都会更新,感谢持续关注,
展会先锋;24小时客服VQ:371240006(展会名录全拼) 土豆号; yiye1314qq
持续更新中。可以充值会员下载您需要的任何资源,有问题客服24小时在线